
자바에서 구글 애널리틱스 API를 연결해 주기에 앞서
API를 사용하려면
Maven 혹은 Gradle을 사용할 수 있어야 하고
'구글 계정'과 '구글 애널리틱스 계정'이
꼭 있어야 가능하다
Hello Analytics Reporting API v4; Java quickstart for service accounts
Hello Analytics Reporting API v4; Java quickstart for service accounts This tutorial walks through the steps required to access the Analytics Reporting API v4. Note: The purpose of these quickstart guides is to help you get through the initial hurdles of A
developers.google.com
다음으로 구글 애널리틱스 API와 연결하는 예제는
위 링크에서 볼 수 있는데
영어기 때문에 그냥 건너뛰고
내 블로그를 참조하면 된다
깃허브에서 내려받아 그대로 사용하는 방법
직접 구현하는 방법 두 가지를 설명하려고 하는데
먼저 깃허브의 예제를 가져오는 경우
아래 링크를 내려받은 뒤
GitHub - wakeisle9933/analytics-connection-sample
Contribute to wakeisle9933/analytics-connection-sample development by creating an account on GitHub.
github.com
HelloAnalyticsReporting.java 파일에서
KEY_FILE_LOCATION
VIEW_ID
부분의 값만 채워주면 되는데
방법은 스크롤을 아래로 내려서
구글 클라우드 부분부터 확인해주면 되고
직접 구현해서 사용할 경우에는
HelloAnalyticsReporting.java
파일을 만든 뒤에
아래 코드를 복사, 붙여넣기를 해준다
import com.google.api.client.googleapis.auth.oauth2.GoogleCredential;
import com.google.api.client.googleapis.javanet.GoogleNetHttpTransport;
import com.google.api.client.http.HttpTransport;
import com.google.api.client.json.JsonFactory;
import com.google.api.client.json.gson.GsonFactory;
import java.io.FileInputStream;
import java.io.IOException;
import java.security.GeneralSecurityException;
import java.util.ArrayList;
import java.util.Arrays;
import java.util.List;
import com.google.api.services.analyticsreporting.v4.AnalyticsReportingScopes;
import com.google.api.services.analyticsreporting.v4.AnalyticsReporting;
import com.google.api.services.analyticsreporting.v4.model.ColumnHeader;
import com.google.api.services.analyticsreporting.v4.model.DateRange;
import com.google.api.services.analyticsreporting.v4.model.DateRangeValues;
import com.google.api.services.analyticsreporting.v4.model.GetReportsRequest;
import com.google.api.services.analyticsreporting.v4.model.GetReportsResponse;
import com.google.api.services.analyticsreporting.v4.model.Metric;
import com.google.api.services.analyticsreporting.v4.model.Dimension;
import com.google.api.services.analyticsreporting.v4.model.MetricHeaderEntry;
import com.google.api.services.analyticsreporting.v4.model.Report;
import com.google.api.services.analyticsreporting.v4.model.ReportRequest;
import com.google.api.services.analyticsreporting.v4.model.ReportRow;
public class HelloAnalyticsReporting {
private static final String APPLICATION_NAME = "Hello Analytics Reporting";
private static final JsonFactory JSON_FACTORY = GsonFactory.getDefaultInstance();
private static final String KEY_FILE_LOCATION = "<REPLACE_WITH_JSON_FILE>";
private static final String VIEW_ID = "<REPLACE_WITH_VIEW_ID>";
public static void main(String[] args) {
try {
AnalyticsReporting service = initializeAnalyticsReporting();
GetReportsResponse response = getReport(service);
printResponse(response);
} catch (Exception e) {
e.printStackTrace();
}
}
/**
* Initializes an Analytics Reporting API V4 service object.
*
* @return An authorized Analytics Reporting API V4 service object.
* @throws IOException
* @throws GeneralSecurityException
*/
private static AnalyticsReporting initializeAnalyticsReporting() throws GeneralSecurityException, IOException {
HttpTransport httpTransport = GoogleNetHttpTransport.newTrustedTransport();
GoogleCredential credential = GoogleCredential
.fromStream(new FileInputStream(KEY_FILE_LOCATION))
.createScoped(AnalyticsReportingScopes.all());
// Construct the Analytics Reporting service object.
return new AnalyticsReporting.Builder(httpTransport, JSON_FACTORY, credential)
.setApplicationName(APPLICATION_NAME).build();
}
/**
* Queries the Analytics Reporting API V4.
*
* @param service An authorized Analytics Reporting API V4 service object.
* @return GetReportResponse The Analytics Reporting API V4 response.
* @throws IOException
*/
private static GetReportsResponse getReport(AnalyticsReporting service) throws IOException {
// Create the DateRange object.
DateRange dateRange = new DateRange();
dateRange.setStartDate("7DaysAgo");
dateRange.setEndDate("today");
// Create the Metrics object.
Metric sessions = new Metric()
.setExpression("ga:sessions")
.setAlias("sessions");
Dimension pageTitle = new Dimension().setName("ga:pageTitle");
// Create the ReportRequest object.
ReportRequest request = new ReportRequest()
.setViewId(VIEW_ID)
.setDateRanges(Arrays.asList(dateRange))
.setMetrics(Arrays.asList(sessions))
.setDimensions(Arrays.asList(pageTitle));
ArrayList<ReportRequest> requests = new ArrayList<ReportRequest>();
requests.add(request);
// Create the GetReportsRequest object.
GetReportsRequest getReport = new GetReportsRequest()
.setReportRequests(requests);
// Call the batchGet method.
GetReportsResponse response = service.reports().batchGet(getReport).execute();
// Return the response.
return response;
}
/**
* Parses and prints the Analytics Reporting API V4 response.
*
* @param response An Analytics Reporting API V4 response.
*/
private static void printResponse(GetReportsResponse response) {
for (Report report: response.getReports()) {
ColumnHeader header = report.getColumnHeader();
List<String> dimensionHeaders = header.getDimensions();
List<MetricHeaderEntry> metricHeaders = header.getMetricHeader().getMetricHeaderEntries();
List<ReportRow> rows = report.getData().getRows();
if (rows == null) {
System.out.println("No data found for " + VIEW_ID);
return;
}
for (ReportRow row: rows) {
List<String> dimensions = row.getDimensions();
List<DateRangeValues> metrics = row.getMetrics();
for (int i = 0; i < dimensionHeaders.size() && i < dimensions.size(); i++) {
System.out.println(dimensionHeaders.get(i) + ": " + dimensions.get(i));
}
for (int j = 0; j < metrics.size(); j++) {
System.out.print("Date Range (" + j + "): ");
DateRangeValues values = metrics.get(j);
for (int k = 0; k < values.getValues().size() && k < metricHeaders.size(); k++) {
System.out.println(metricHeaders.get(k).getName() + ": " + values.getValues().get(k));
}
}
}
}
}
}
코드를 옮겨넣은 뒤에는
Gradle의 경우에는 build.gradle 파일에서
dependencies {} 안에
implementation 'com.google.apis:google-api-services-analyticsreporting:v4-rev20211020-1.32.1'
위 코드를 넣고 다시 구축해주면 되고
Maven의 경우에는 pom.xml 파일에서
<dependencies> </dependencies> 안에
<dependency>
<groupId>com.google.apis</groupId>
<artifactId>google-api-services-analyticsreporting</artifactId>
<version>v4-rev20211020-1.32.1</version>
</dependency>
위 코드를 넣고 다시 구축해주면 된다
Google Cloud Platform
하나의 계정으로 모든 Google 서비스를 Google Cloud Platform을 사용하려면 로그인하세요.
accounts.google.com
다음으로 위 링크의
구글 클라우드 플랫폼으로 접속한 후
구글 애널리틱스에 접근하기 위한
계정을 설정해줘야 하는데
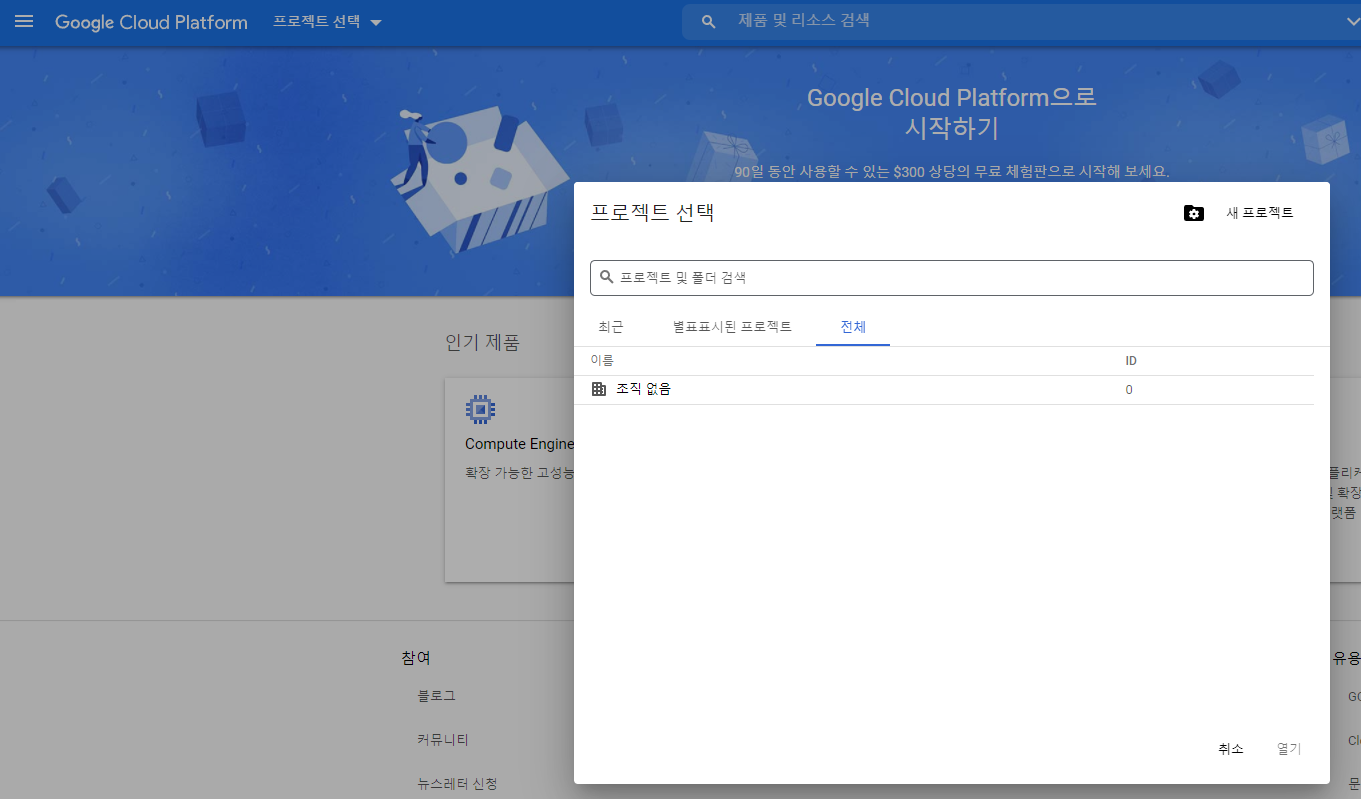
왼쪽 상단의 프로젝트 선택을 누른 뒤
프로젝트 선택 팝업창이 열리면
우측의 새 프로젝트를 눌러준다
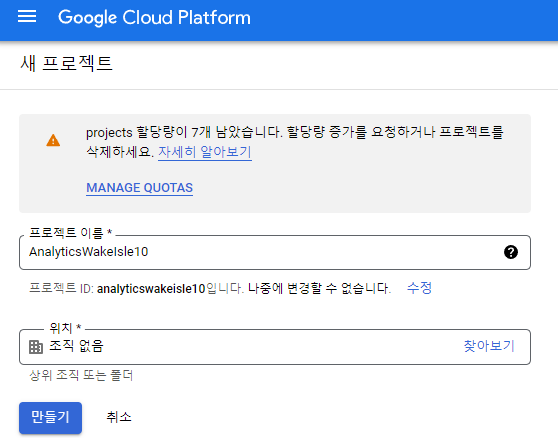
여기서 프로젝트 이름을 설정하고 만들기
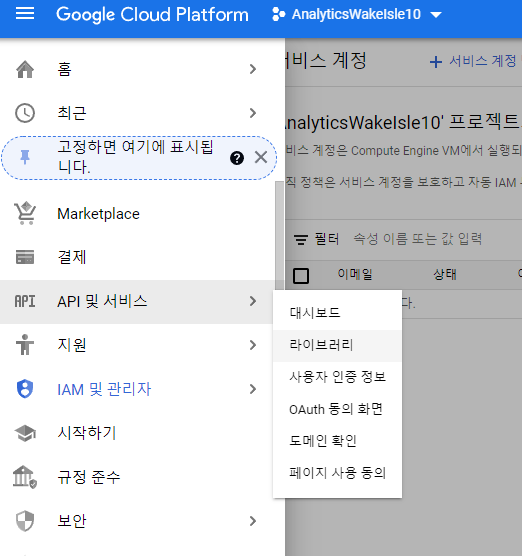
다음으로는 구글 클라우드 플랫폼 왼쪽의 메뉴를 누른 뒤
API 및 서비스 > 라이브러리를 눌러주자
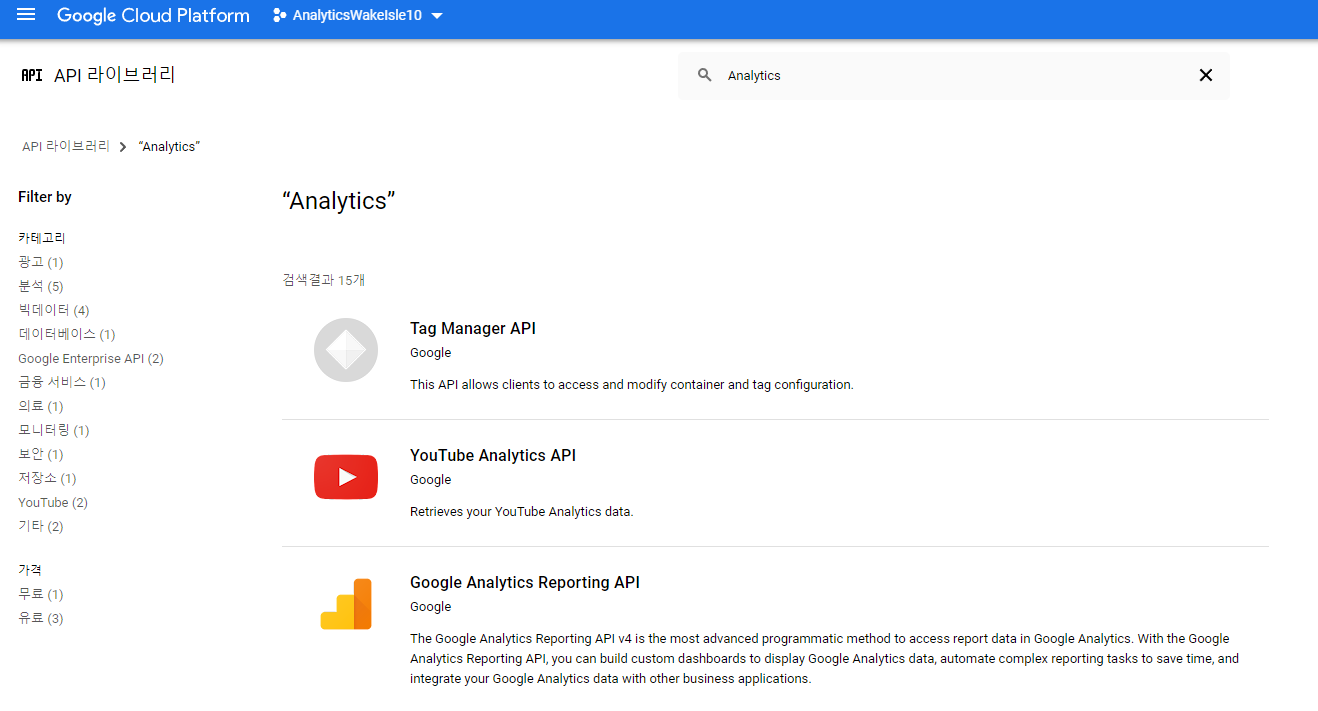
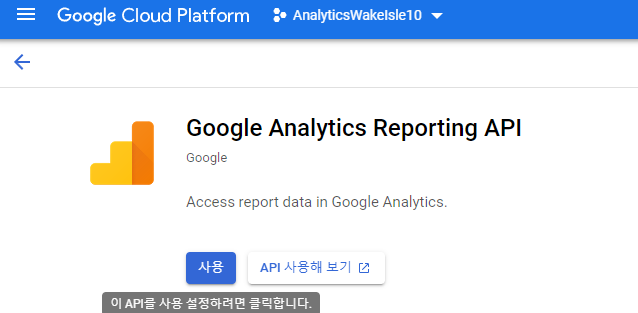
검색창에서 Analytics로 검색하면
Google Analytics Reporting API가 보일텐데
이걸 선택한 뒤 사용을 눌러주자
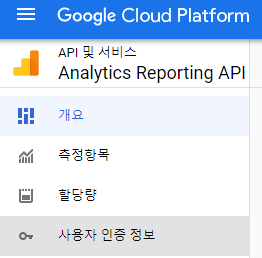
사용을 누르면 위와 같이
Analytics Reporting API 화면으로 이동한 것이 보이는데
왼쪽 메뉴의 '사용자 인증 정보'를 누른 뒤
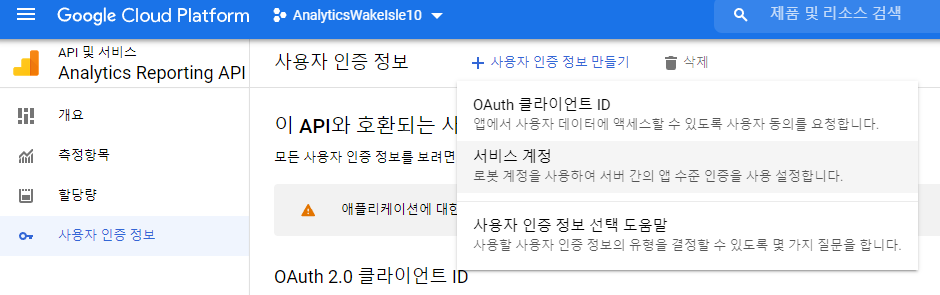
상단에서 '+ 사용자 인증 정보 만들기'를 누르고
'서비스 계정'을 눌러주자
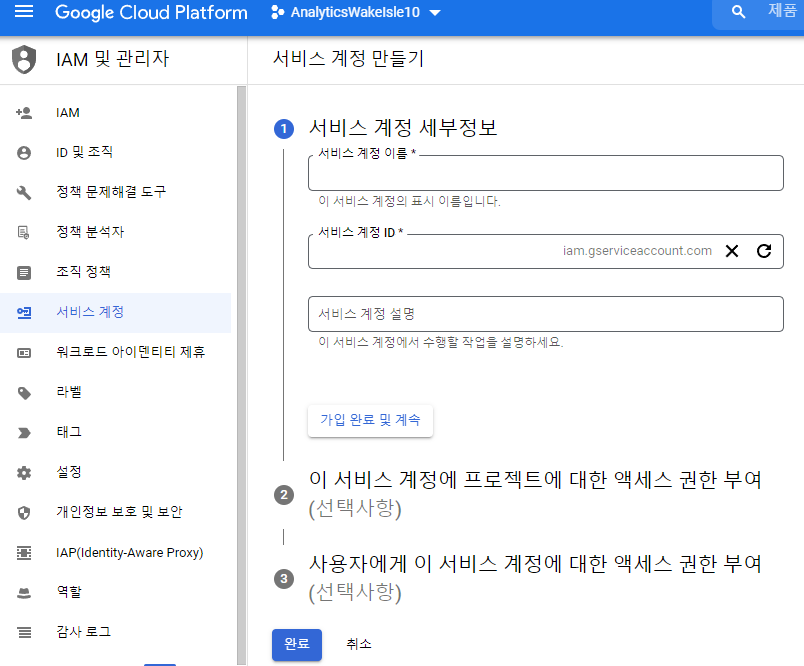
서비스 계정 이름 / 서비스 계정 ID를 입력한 뒤
완료를 눌러준다
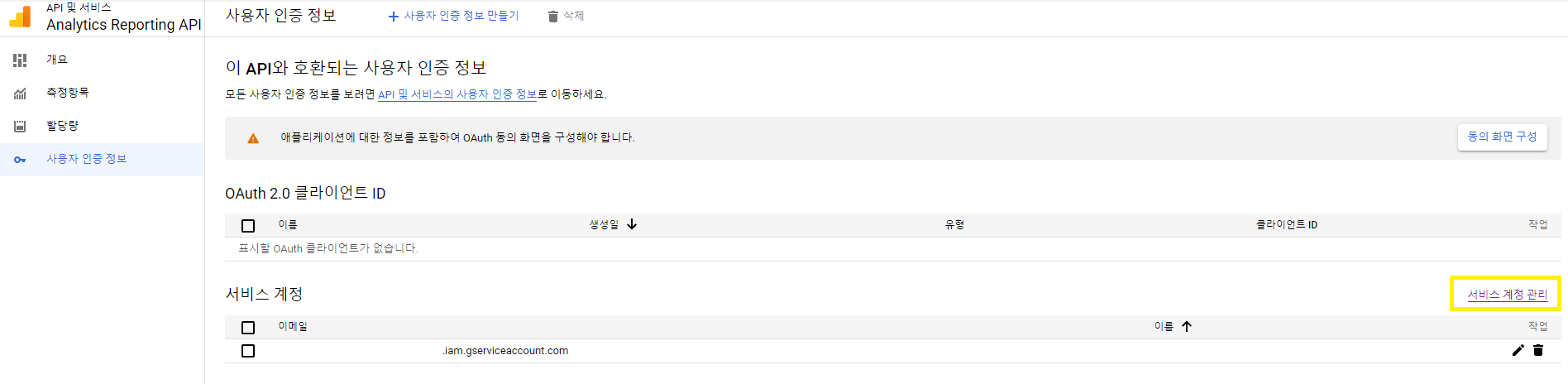
여기서 서비스 계정 하단의
이메일 부분을 복사해 놓은 뒤
오른쪽의 서비스 계정 관리를 눌러주자
(서비스 계정을 만들었는데 나오지 않을 경우 새로고침)
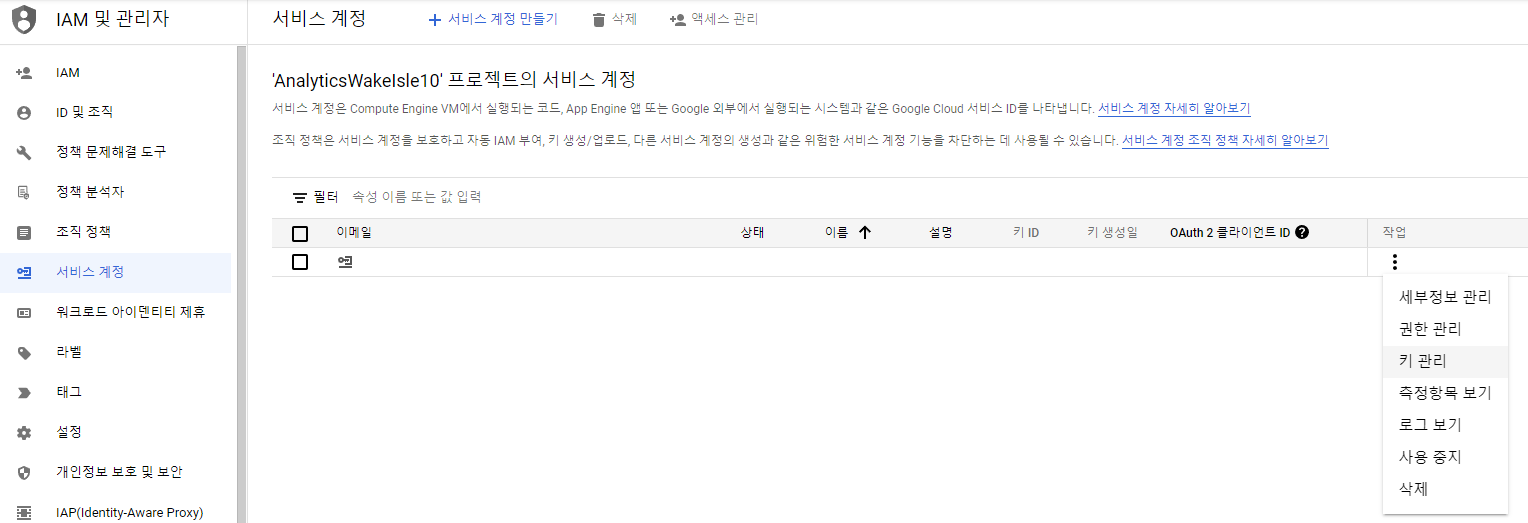
서비스 계정 관리 화면에서
우측의 작업 부분의 키 관리를 눌러주면
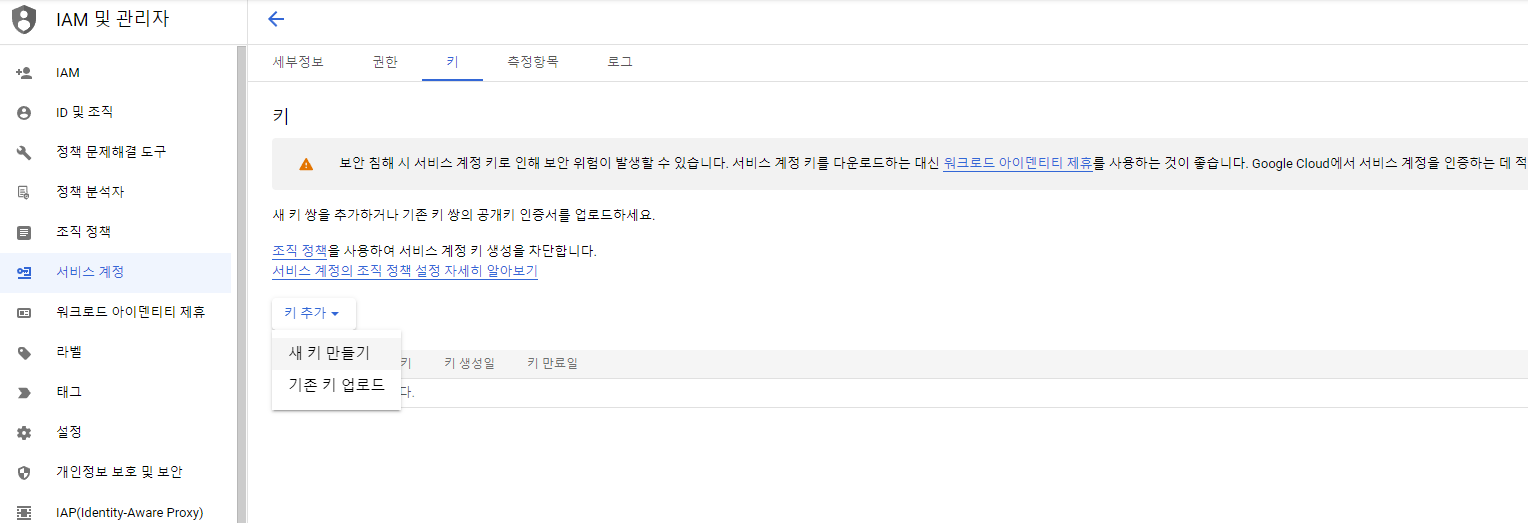
위와 같은 화면이 나오는데
왼쪽의 키 추가를 누른 뒤
새 키 만들기를 누른다
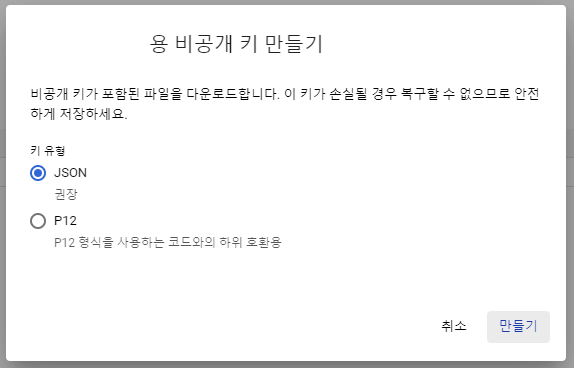

여기서 JSON을 선택한 후 만들기를 눌러주면
위와 같은 JSON 파일을 받을 수 있는데
이 파일을 잘 가지고 있다가 글 아래에서 사용한다
(파일을 다시 생성할 수 없기 때문에 주의할 것
분실 시에는 새 키 만들기를 다시 해야 함)
이제 구글 애널리틱스로 돌아간 뒤에

첫 화면에서 하단의 관리 버튼을 누르고
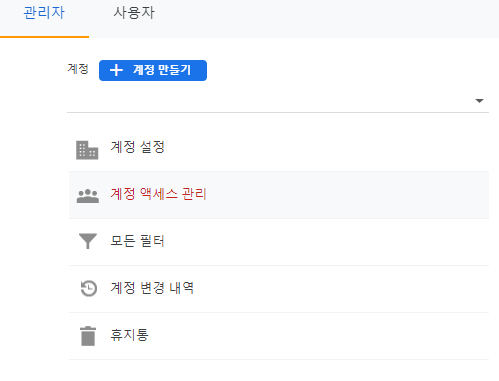
관리자 화면에서 계정 액세스 관리를 눌러주자

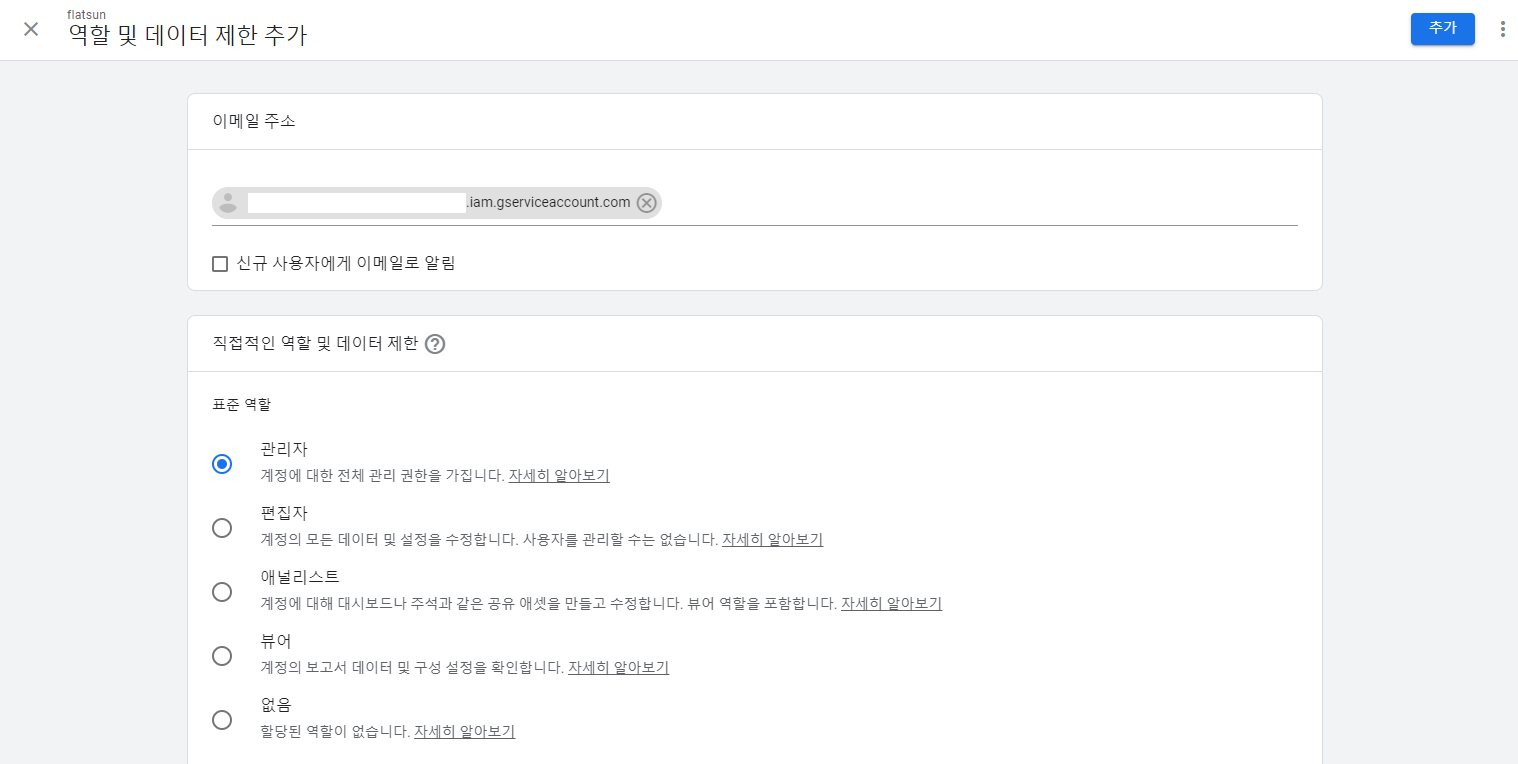
여기서 우측 상단의 + 버튼을 누른 뒤
아까 만들어둔 서비스 계정의 이메일
(~.iam.gserviceaccount.com 으로 끝나는)
을 넣어준 후 표준 역할은 관리로 설정하고
추가를 눌러주자
이제 기본 세팅은 다 끝났으니
HelloAnalyticsReporting.java 에서
KEY_FILE_LOCATION, VIEW_ID를 변경해줘야 하는데
KEY_FILE_LOCATION은 아까 새 키 만들면서 생성된
JSON 파일의 위치를 말하는데
private static final String KEY_FILE_LOCATION = "C:\\workspace\\analytics-web\\src\\main\\resources\\userdata\\파일명.json";
이런 식으로 경로를 잡아주면 된다
다음은 VIEW_ID인데
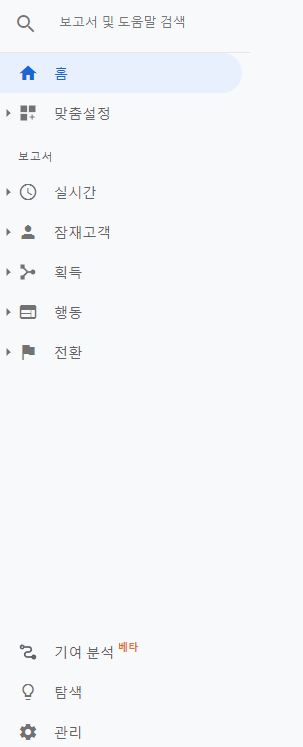
구글 애널리틱스로 접속한 후
하단의 관리를 눌러주자

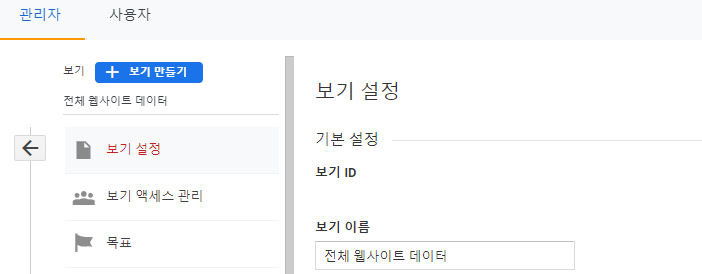
다음으로 관리 화면에서
오른쪽의 보기 설정을 클릭해주면
이렇게 보기 ID가 나오는데
이 값을 VIEW_ID에 넣어주면 된다
이제 기나긴 세팅이 모두 끝났으니
한번 구동을 시켜보면

구동이 잘 되는 것이 보인다
'Tools > Google Analytics API' 카테고리의 다른 글
| 구글 애널리틱스 ga:adsenseRevenue can only be queried under certain conditions 해결방법 (0) | 2021.11.26 |
|---|---|
| 구글 애널리틱스 API 조회 건수 제한 방법 (0) | 2021.11.12 |
| 구글 애널리틱스 API 전체 Metric / Dimension 리스트 (0) | 2021.11.11 |
| 구글 애널리틱스 API 여러 Metric / Dimension 사용방법 (0) | 2021.11.11 |
| 구글 애널리틱스 API 조회결과 정렬(OrderBy) 사용방법 (0) | 2021.11.11 |
댓글