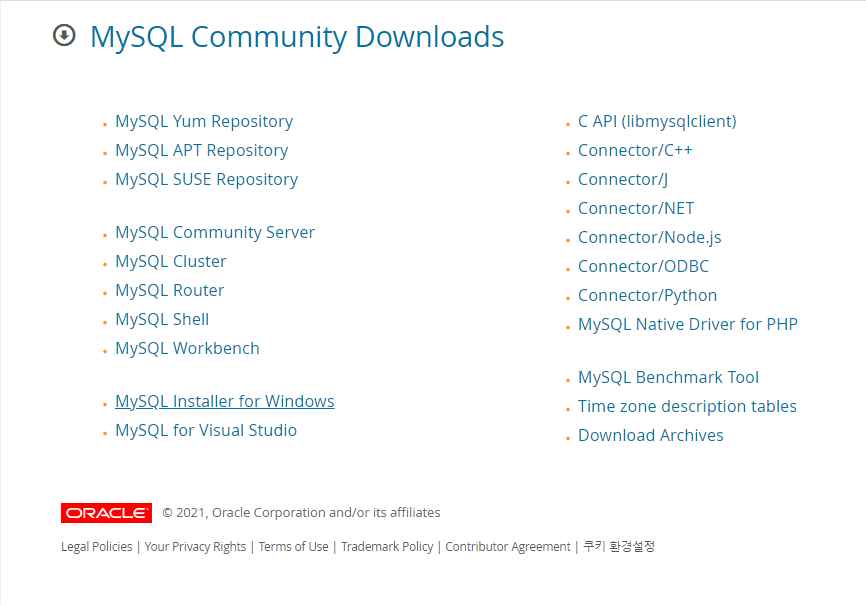
MySQL :: MySQL Community Downloads
The world's most popular open source database
dev.mysql.com
MySQL을 설치하기 위해 먼저 위 링크로 이동한 뒤
MySQL Installer for Windows를 눌러준다
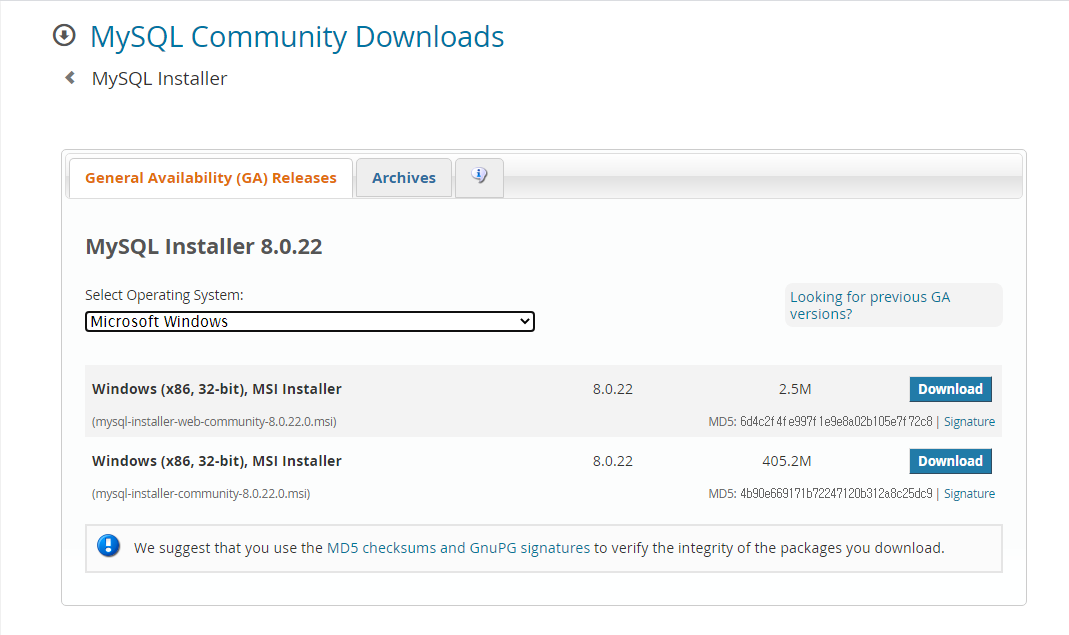
이후에는 아래의 용량 큰 Installer를 Download 해 준다
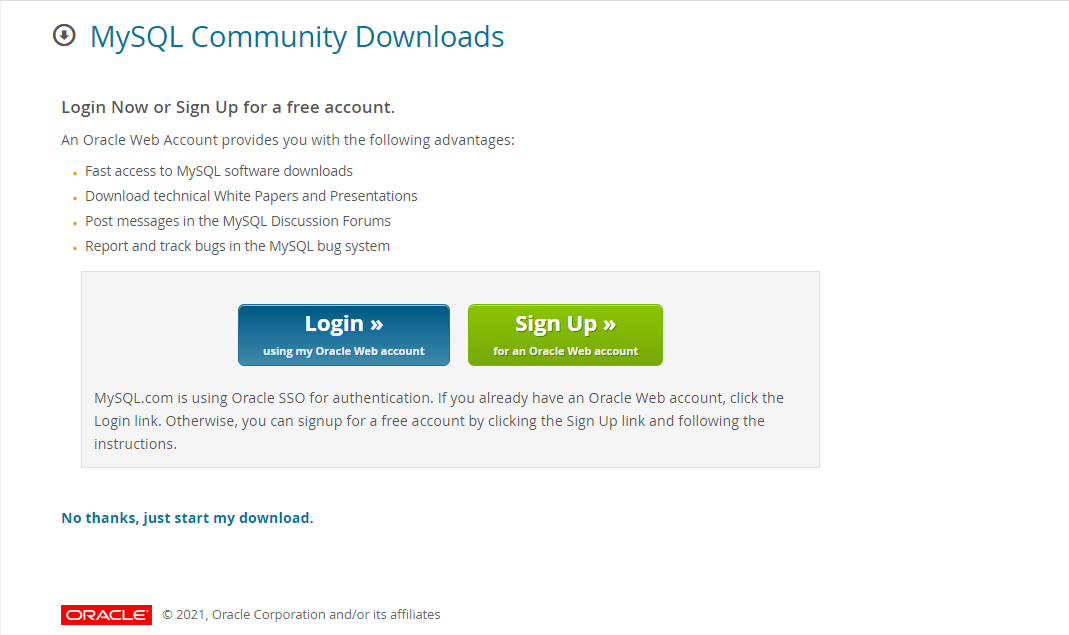
다운 시에는 로그인 창이 뜨는데
하단의 No thanks, just start my download.를 클릭해주면
로그인 없이도 MySQL 다운로드가 가능해진다
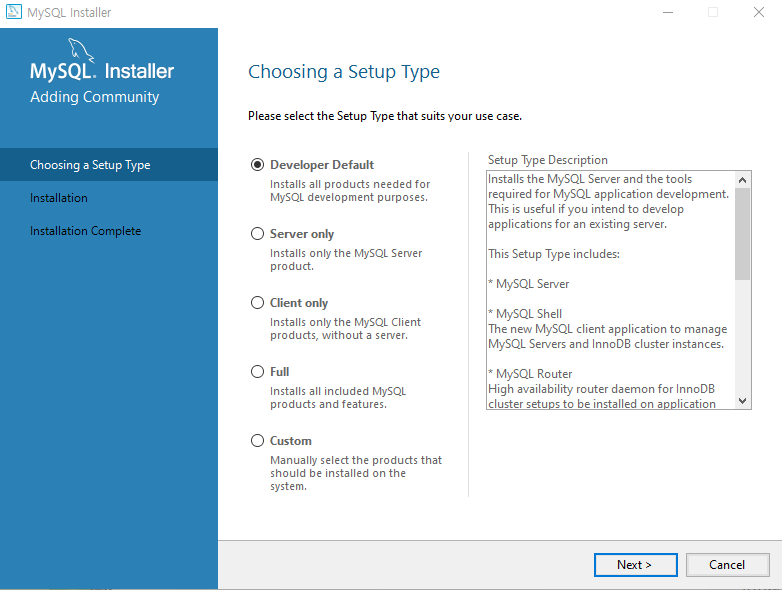
다음은 다운받은 파일 실행 시 인데
기본 설정인 Developer Default로 Next를 누른 뒤

여서도 Next를 눌러주면
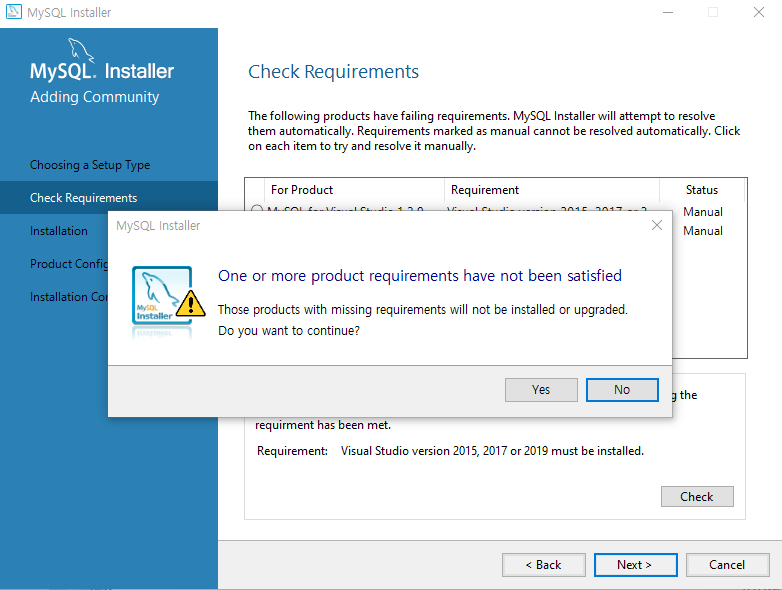
위와 같은 경고창이 뜨는데 그냥 무시하고
Yes 누른 뒤 Next 눌러주면 된다
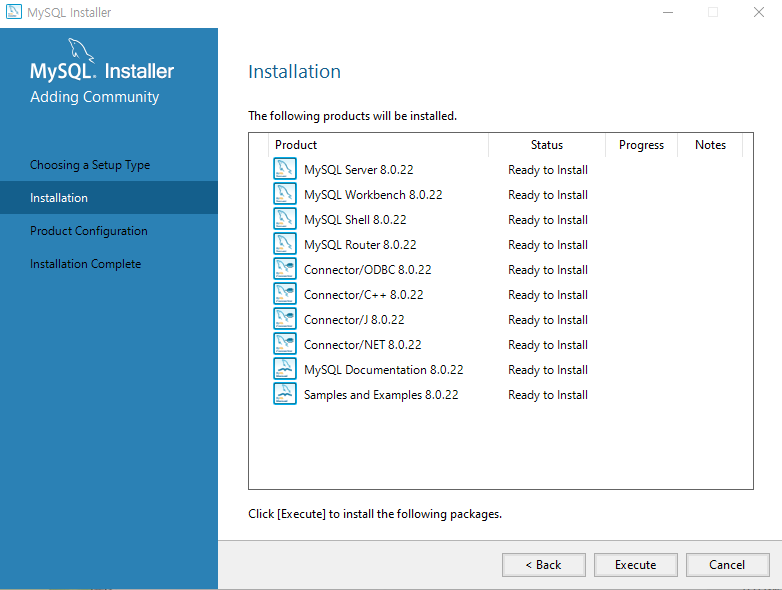
다음은 위와 같은 내용들을 설치하게 되는데
Execute 누른 뒤 10분 정도 기다리면 모두 설치가 된다
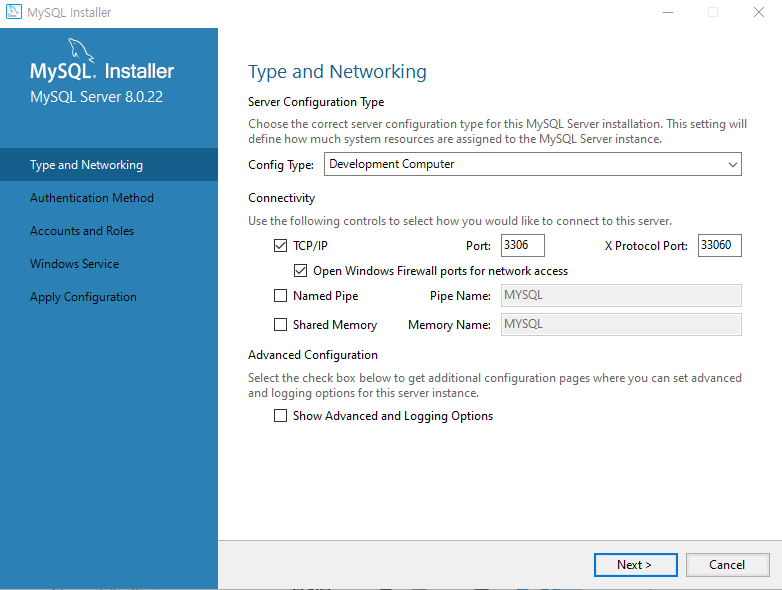
다음은 서버 세팅인데 괜히 만지면
나중에 세팅 정보 까먹으므로 기본 세팅으로 한 뒤에 Next를 누른다
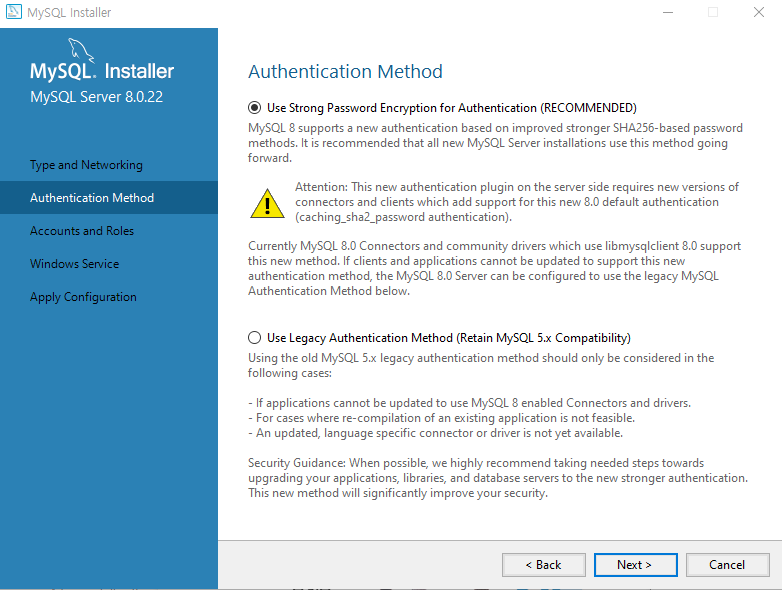
여기서도 Next를 눌러준다
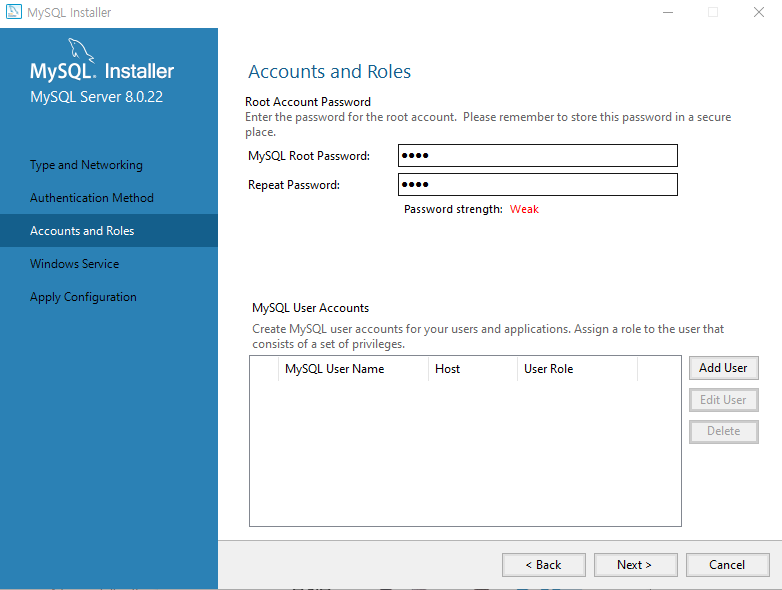
다음은 비밀번호를 설정해야 하는 부분인데
비밀번호 괜히 어렵게 설정하면 까먹기 때문에
집에서 설정하는 DB 비밀번호는 1234로 설정하는게 제일 안전하다
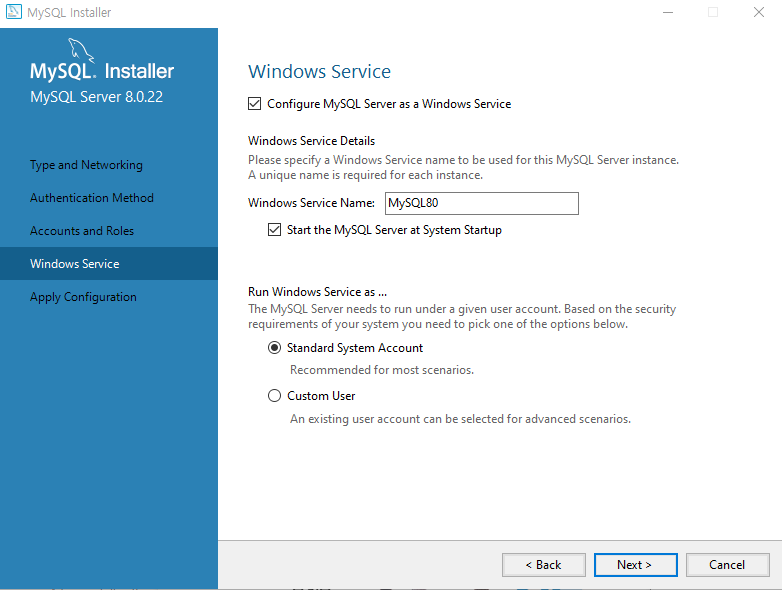
이후 Service Name 역시 기본 옵션으로 설정한 뒤 Next를 누른다
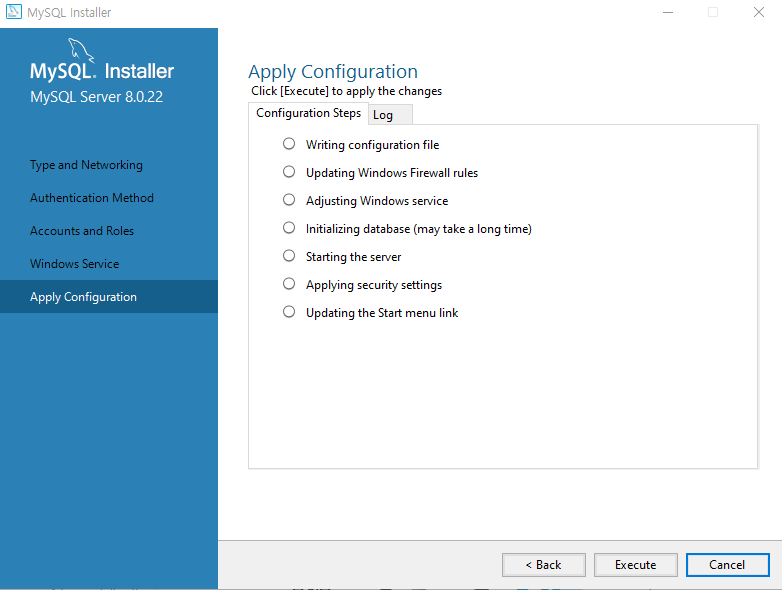
다음으로 Execute
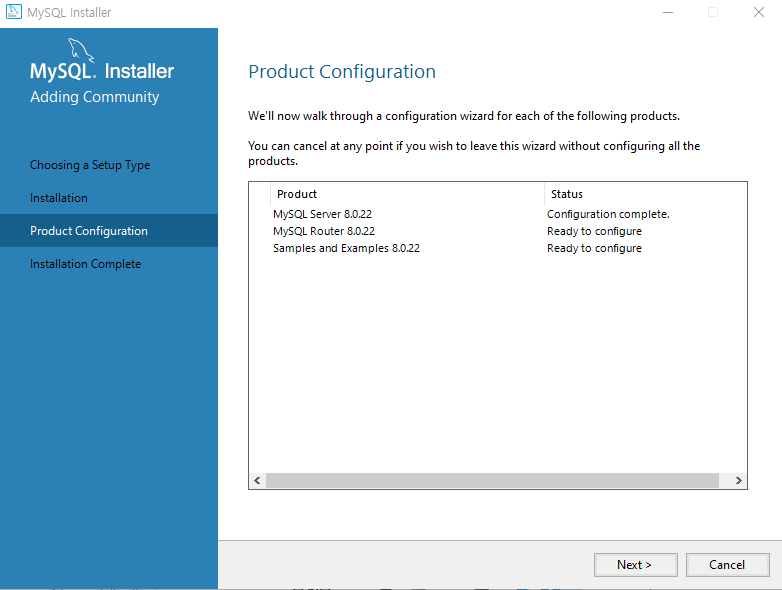
여기서는 Next
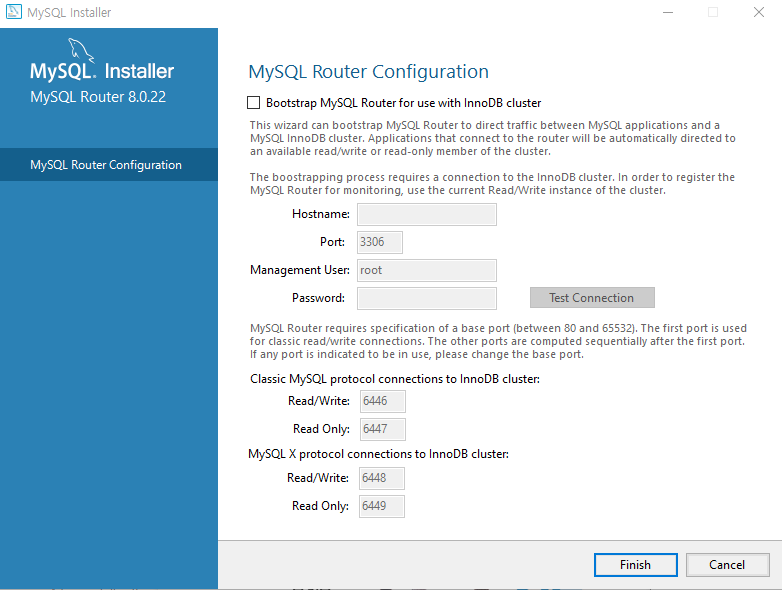
여기서도 Finish를 눌러주면 된다
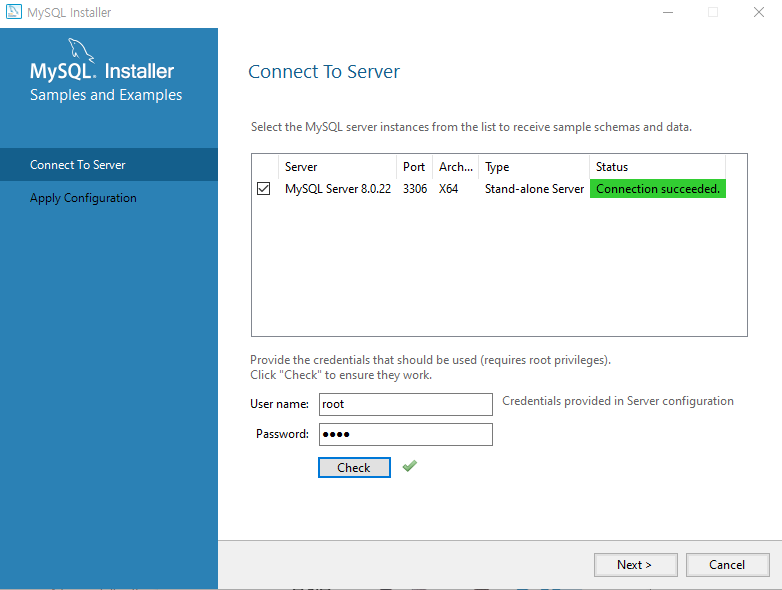
마지막 부분인데 User name은 그대로 냅두고
Password만 아까 설정한 1234로 설정한다
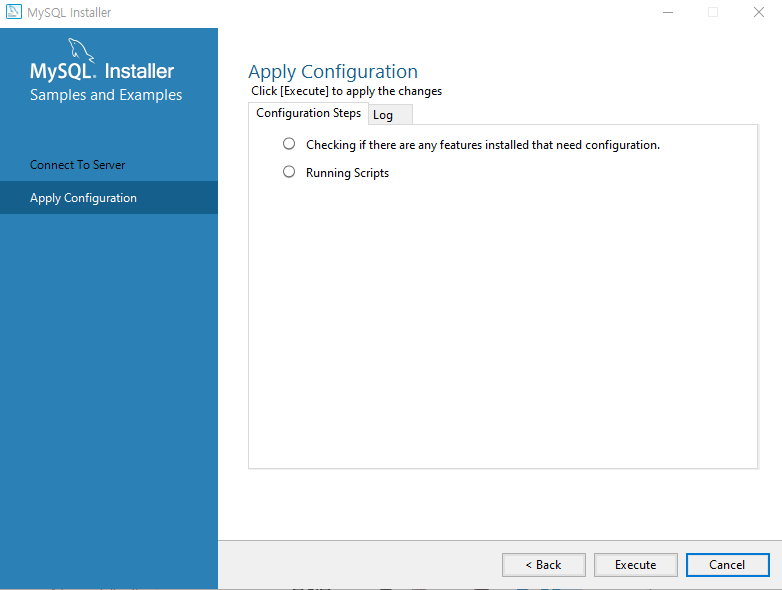
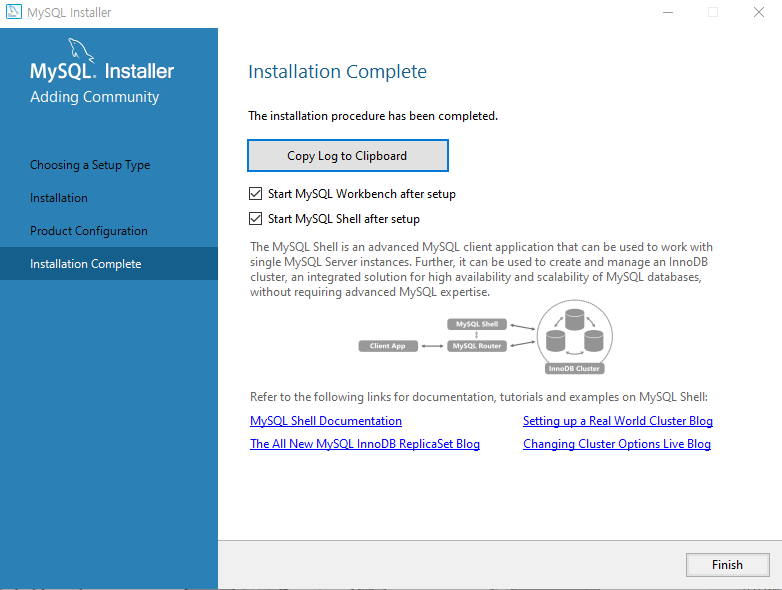
이후 Execute까지 누르면 MySQL 설치가 완료되었는데
실제 잘 설치되었는지 Start MySQL Workbench만 체크 후에
Finish를 눌러주자
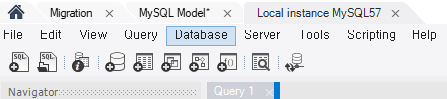
MySQL workbench 실행 화면인데
상단에서 database 클릭 후 Connect to Database를 눌러준다
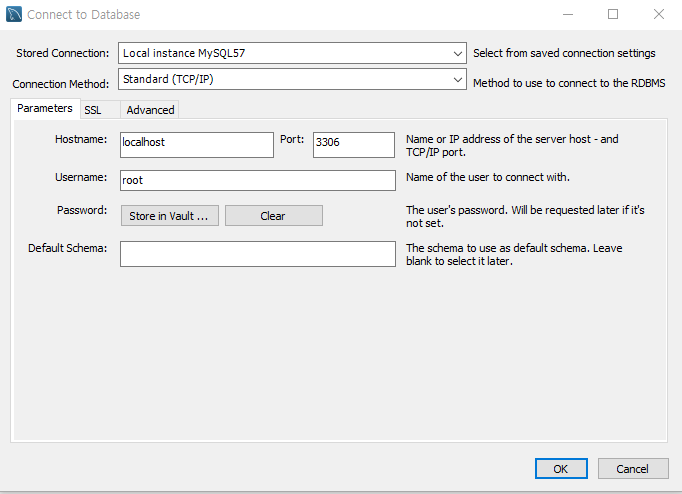
해당 화면이 MySQL 연결화면인데
Stored Connection은 하나 있는걸로 설정해주고
Password는 Store in Vault를 누른 뒤 1234를 눌러주면 된다
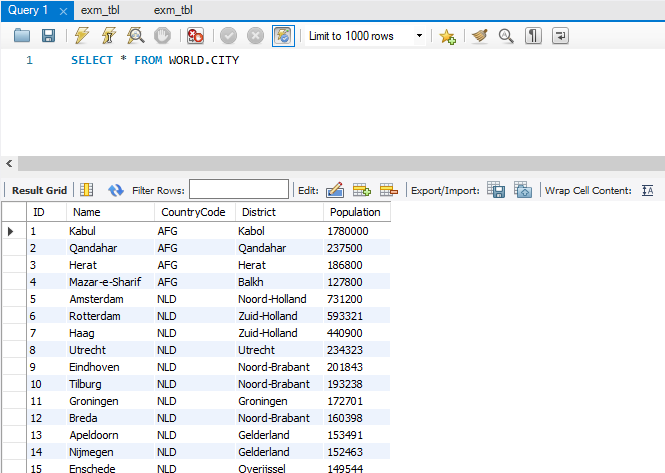
이후 기본 옵션으로 들어있는 테이블인
WORLD 스키마의 CITY 테이블을 조회해보면
정상적으로 조회가 되는 것이 보이는데
이러면 MySQL 연결까지 깔끔하게 된거다
'Tools > etc' 카테고리의 다른 글
| 이클립스 GIT 삭제한 파일 드래그로 옮겨진 파일 되돌리는 방법 (0) | 2021.01.11 |
|---|---|
| MySQL Workbench 폰트 크기 변경방법 (0) | 2021.01.07 |
| 깃허브(GitHub) 연동 및 공유방법 정리글 (0) | 2021.01.07 |
| 스프링부트 시작부터 JSP 설정 실행까지 정리글 (0) | 2021.01.03 |
| 이클립스에 스프링부트 설치방법 (0) | 2021.01.03 |
댓글